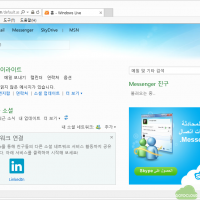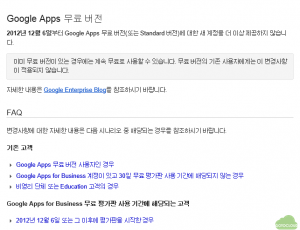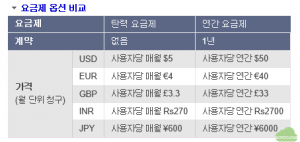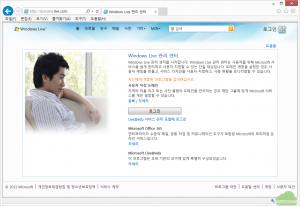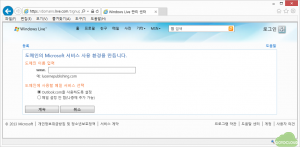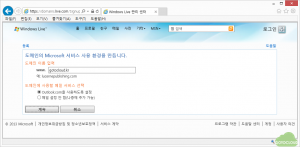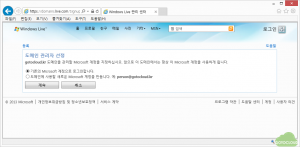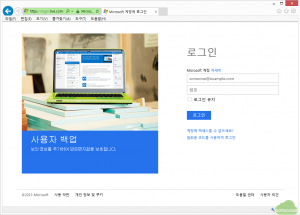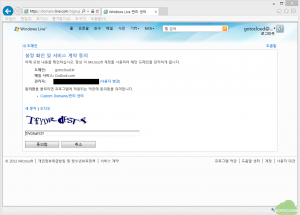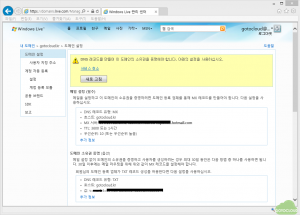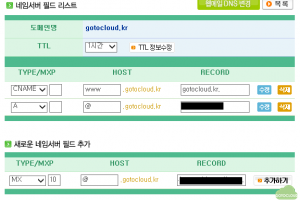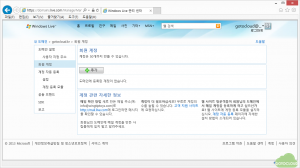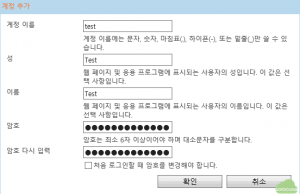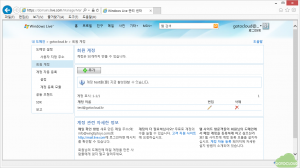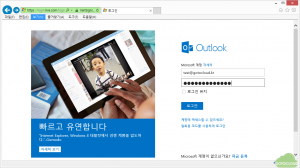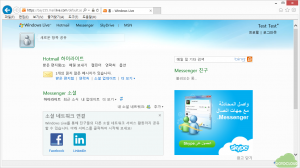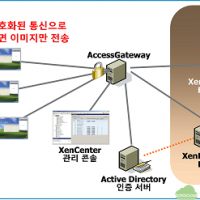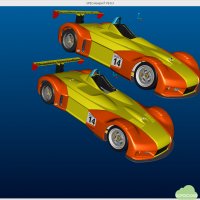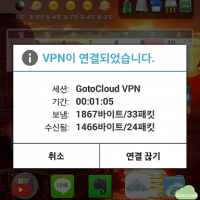2014년 4월 15일 이후로 Microsoft에서는 신규로 이 서비스의 사용자를 받지 않고 있으며 2014년 7월 31일까지만 사용자 지정 도메인에서 사용자 계정을 관리할 수 있고 그 전에 Office365로 이전하지 않을 경우에는 사용자 계정을 관리할 수 없고 이미 만들어진 계정의 메일 송수신만 허용한다고 합니다.
1. 구글 도메인 계정 유료화
도메인을 개설하고, 메일 서버를 구축할려고 고민하다보면 많은 고민을 하게 된다. 직접 메일 서버를 구축할 경우 적당한 메일 솔루션을 찾는 것부터, 비용 뿐만 아니라 설치 후에도 스팸 차단, 용량 관리 등 골치 아픈일이 많을 수 밖에 없다.
이러한 이유로 대부분의 경우 메일 호스팅과 같은 서비스를 이용하거나 혹은 구글 앱스에서 무료, 또는 유료로 도메인을 개설해서 구글 메일을 회사나 조직의 메일로 사용하는 경우가 많다. 필자가 일하는 회사도 구글에서 계정을 개설하고 메일을 사용하고 있다.
구글에 도메인 메일을 개설하면 경험상 다음과 같은 장점이 생긴다.
- 메일 서버 용량이 충분하고, 저장 공간, 스팸 등 관리할 일이 없다.
- 구글 아이디로 메일 뿐만 아니라 스마트폰 동기화, 일정 관리, 구글 드라이브 등 구글의 많은 서비스를 이용할 수 있다.
- 구글에서 제공하는 API를 사용하여 구글 아이디를 백엔드 인증으로 사용할 수 있다. (많은 어플리케이션이 플러그인 형태로 지원한다)
그런데, 최근 들어서 구글 도메인 계정 개설이 예전처럼 쉽지가 않게 되었다. 일단 2012년 12월 6일 이후로 신규 개설하는 도메인 계정에 대해서는 더 이상 무료 계정을 지원하지 않는다. (여기 참조)
그림에서 보듯이 예전부터 무료로 사용하던 계정을 제외하고는 더 이상 무료계정을 생성할 수 없고, 30일간의 평가판 사용이 끝나면 다음과 같이 비용을 지불해야 한다.
사용자 계정 하나 당 월 $5를 지불하거나 연간 $50을 지불해야하므로 직원이 50명일 경우에 대략 연 300만원 정도의 비용을 구글에 지불하게 된다. (여기 참조)
뿐만 아니라 2013년 1월 30일 이후로는 윈도우 8에서는 구글 메일은 사용할 수 있지만 더 이상 구글 일정과 연락처는 동기화를 지원하지 않는다. 이는 구글이 연동 방식을 변경하여 더 이상 윈도우 8의 일정과는 직접 동기화할 수 없다는 뜻이다. (이건 @gmail.com 계정도 마찬가지이다)
구글도 이제는 돈을 벌어야해서 그런지 더 이상의 무료 봉사는 안하겠다는 뜻으로 이해하는 것이 좋을 것이다. (최근에 회사들마다 구글에서 전화가 온다고 한다. Google Apps for Business로 변경하라고…)
2. 윈도우 라이브 도메인 계정
GOTOCLOUD를 개설하면서 메일을 습관대로 구글 도메인으로 개설했더니 30일이 지나면 위에서 설명한 이유로 구글의 연락을 받게 될 것 같다. 수많은 레코드를 네임서버에 등록하는 수고를 했음에도 대안을 찾아야할 시점이 된 것이다.
대안으로는 뭐가 있을까 검색을 하다보니, 마이크로소프트에서도 구글과 동일하게 도메인 계정을 제공하면서 동시에 50개의 계정은 무료로 제공하고 있었다. 대안은 이사가는 것이다. 구글에서 MS로 !!!
MS에서 제공하는 무료 메일만 해도 hotmail.com, live.com, outlook.com 등 세가지의 도메인이 있으며 (hotmail.com은 장기적으로 outlook.com으로 통합된다고 발표했다) 이와 동시에 자신의 고유 이메일을 라이브계정으로 등록할 수도 있어서 많은 사람들이 메일은 gmail로 만들고 gmail 아이디를 라이브아이디로 등록해서 MS를 서비스받고 있다. 하지만 MS가 도메인 계정을 구글처럼 제공하는 것을 아는 사람은 많지 않은 듯 하다.
일단 Microsoft의 라이브 관리 센터에 접속해보자. 주소는 http://domains.live.com/ 여기이다.
다음과 같은 화면이 나타난다.
사용자 지정 도메인이라는 메뉴가 도메인 개설에 관한 내용이고 아래를 보니 Office 365 메뉴와 Live@edu라는 메뉴로 봐서 구글과 유사하게 도메인 계정을 생성할 수 있으며, 그 도메인에 대해서 Office 365라는 온라인 서비스에 대한 관리 페이지이다.
사용자 지정 도메인에서 등록을 눌러서 도메인을 등록해보자.
등록하고자 하는 도메인을 입력창에 입력하고 메일 서비스로 outlook.com 을 사용한다고 체크한다. 여기에서는 gotocloud.kr 을 예로 입력하고 계속을 눌러 다음으로 진행한다. (gotocloud.co.kr은 이미 등록해서 사용중이다.)
다음으로 도메인 관리자를 선정한다.
도메인 관리자는 두가지 옵션으로 지정할 수 있는데 기존의 Microsoft 계정으로 로그인하든지 아니면 새로운 관리자를 id@gotocloud.kr 로 생성할 수 있다. 여기서 주의할 점은 새로운 관리자를 id@gotocloud.kr로 만들 경우 계정 생성 메일 주소 확인 메일을 받을 수가 없다. 왜냐면 메일을 만들기 위해서 도메인을 등록하는데, 그 도메인으로 메일을 받아야 다시 도메인 등록이 되는 무한 루프에 빠지기 때문이다. 물론 기존에 id@gotocloud.kr 이라는 메일이 있을 경우(구글이나 독자적인 메일 서버)와 같이 이전하는 경우는 기존의 아이디를 사용할 수 있지만, 가급적이면 id@outlook.com 을 미리 하나 만들어두고 그 아이디를 관리자로 지정하기를 권장한다.
기존의 Microsoft 계정을 사용하기로 선택하면 윈도우 라이브 로그인이 나타나는데 여기에서 Microsoft 계정으로 로그인한다.
로그인 후 설정확인 및 서비스 계약 동의화면에서 동의함을 선택한다.
이제 마지막으로 네임서버에 DNS 레코드를 만들어서 도메인의 소유권을 증명하면 된다.
그림에서 필수 정보에 있는 MX 레코드를 도메인 서비스를 받는 업체에 등록해야한다. 서비스 업체마다 다르지만 대략 다음과 유사한 형태로 DNS에 등록할 수 있다. 아래 그림과 같이 새로운 네임서버 필드의 TYPE을 MX로 선택하고 MXP에 위의 그림에 있는 우선 순위 10을 입력하고 HOST 필드에는 @, RECORD에 위의 그림에서 지정해 준 MX 서버의 내용을 입력한다. RECORD 필드 입력값의 맨 마지막에 .를 추가해야 한다.
DNS 설정을 완료 한 후에 도메인 소유권 증명 화면으로 돌아가서 새로고침을 누르면 다음과 같이 회원 계정 생성 화면이 나오면 도메인 설정이 완료된 것이다.
추가 버튼을 눌러서 계정을 하나 생성해 보자.
계정 정보를 입력하고 확인을 누르면 다음과 같이 계정 생성이 완료되었음을 알수 있다.
새로 생성한 계정으로 윈도우 라이브 메일 (http://www.outlook.com) 에 로그인하면 다음과 같이 메일을 사용할 수 있다.
처음 로그인하면 본인 확인 질문을 입력하라고 나오고 계약 동의를 한 후 스팸 메일 차단을 위한 정보를 입력하면 다음과 같이 로그인 성공 화면이 나오면서 윈도우 라이브 메일 서비스를 사용할 수 있다.
메일, 메신저, 스카이 드라이브 (7G를 무료로 준다), 소셜 네트워크 연결 등 윈도우 라이브에서 제공하는 서비스를 사용할 수 있다. 이와 더불어 이 아이디를 윈도우 8이나 윈도우 폰의 아이디로 등록하면 폰, 컴퓨터와 동기화가 가능하다.
맺는말
이 글에서는 구글 앱스처럼 윈도우 라이브 계정에 도메인을 등록하고 무료로 계정을 발급하는 방법에 대해서 알아보았다. 기본적으로 50개의 계정까지는 무료이고 추가로 계정이 필요할 경우 요청하면 더 발급할 수 있다고 한다.