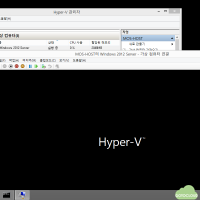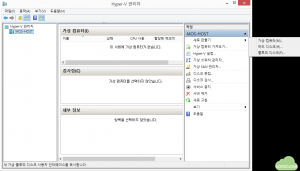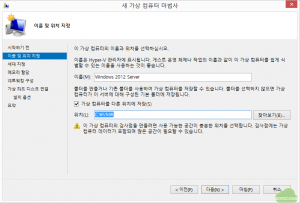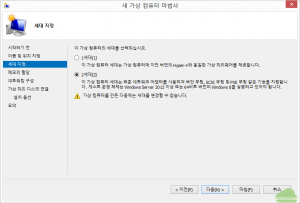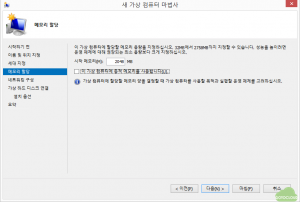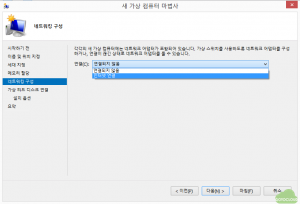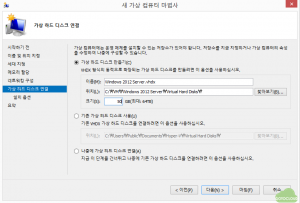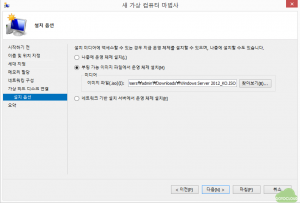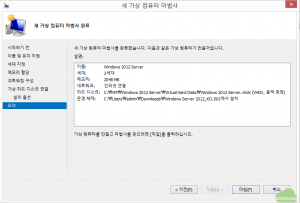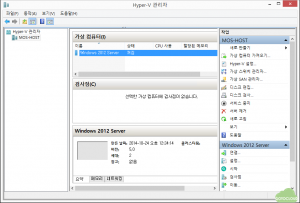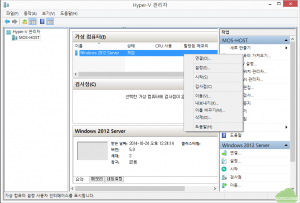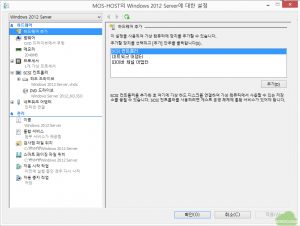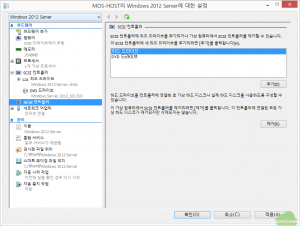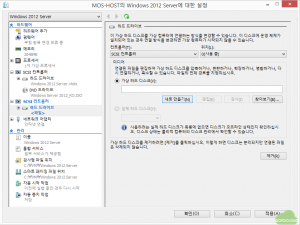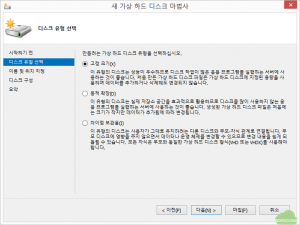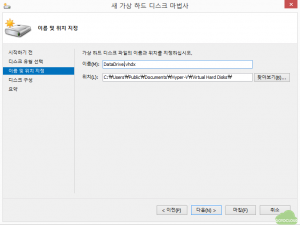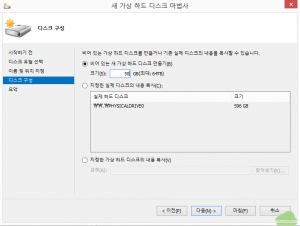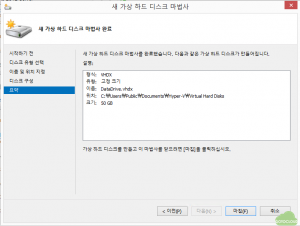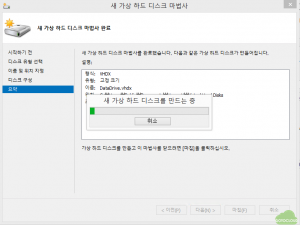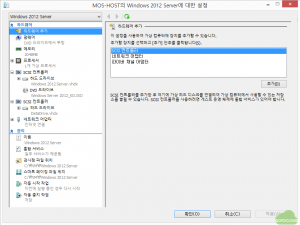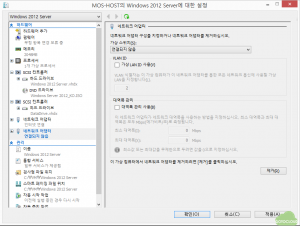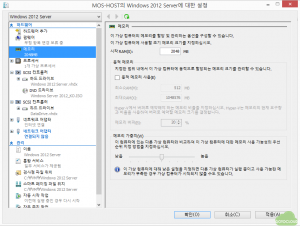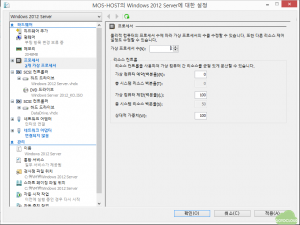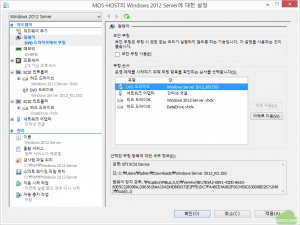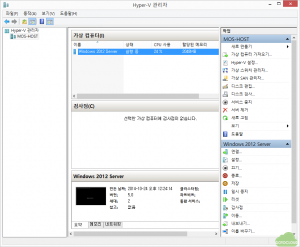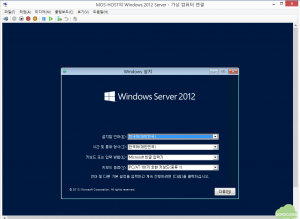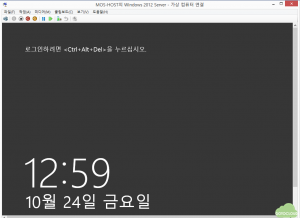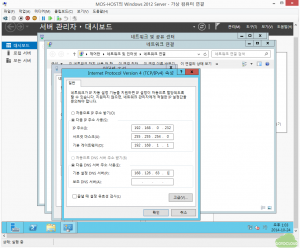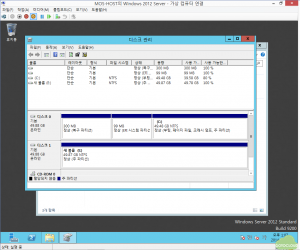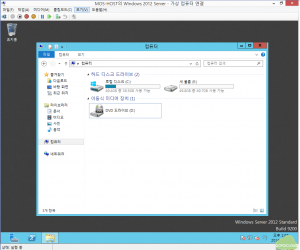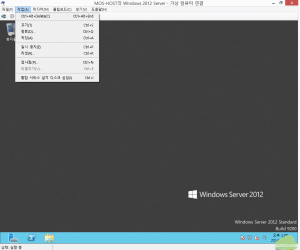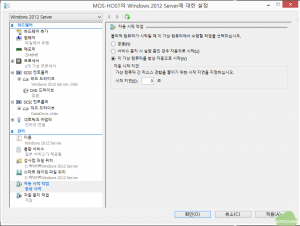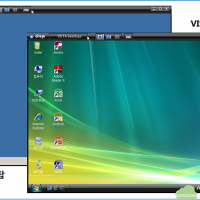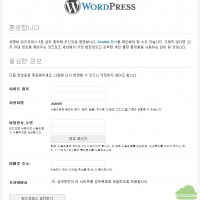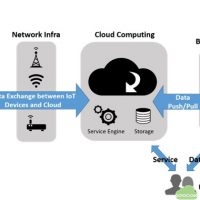이 글에서는 이전의 Hyper-V 환경 설정에 이어 실제 가상 머신을 생성하는 방법에 대해서 알아보고자 한다.
1. 가상 머신 생성
먼저 Hyper-V 관리자를 실행하여 위의 그림과 같이 오른 쪽의 새로 만들기의 가상 컴퓨터를 선택한다.
생성하고자 하는 가상 머신의 이름을 지정하고, 가상 머신이 저장될 폴더를 지정한다. 이 글에서는 C:\VM 이라는 폴더 아래에 가상 머신에 대한 정보를 저장하도록 지정하였다. 별도의 가상 머신 저장 폴더를 지정하고 필요시에 이 폴더 아래의 내용을 모두 백업하거나 변경함으로써 가상 머신에 대한 정보를 관리할 수 있다.
다음으로 생성할 가상 머신의 세대를 지정한다. 1세대는 이전 버전의 Hyper-V (Windows 2008, 2008R2 등 이전 버전의 Hyper-V)에서도 구동이 가능한 가상 머신을 생성할 경우 선택한다. 2세대 가상 머신은 EFI 기반의 보안 부팅, PXE 부팅 및 SCSI 디바이스를 통한 부팅 등을 지원하는 가상 머신을 생성하고자 할 경우에 선택한다. 1 세대 가상 머신의 경우 PXE 부팅을 지원하기 위해서는 Legacy Network 인터페이스를 별도로 지정해야만 가능했지만 2세대 가상 머신에서는 가상 머신의 표준 네트워크 디바이스를 통해서도 PXE 부팅 등을 지원한다. 한번 지정한 가상 머신의 세대는 나중에 변경이 불가능하다.
다음으로 가상 머신이 사용할 메모리 용량을 지정한다. 가상 머신의 메모리는 물리적인 호스트 PC에서 권장하는 최대 메모리 크기를 넘지 않도록 한다. 동적 메모리 사용을 체크할 경우 지정된 시작 메모리 용량보다 가상 머신의 메모리 사용량이 적을 경우 실제 사용되는 메모리 용량만큼을 할당하게 된다.
다음으로 가상 머신이 사용할 가상 스위치를 지정한다. 가상 스위치에 대해서는 이전 글에서 설명하였으며, 미리 가상 머신이 사용할 가상 스위치를 생성해 두고 이를 지정한다. 가상 스위치를 생성하지 않았을 경우 “연결되지 않음”을 선택하고, 추후에 가상 스위치를 생성한 후 가상 머신의 설정에서 이를 지정할 수 있다. 이 글에서는 “인터넷 연결”이라는 외부 가상 스위치를 설정해 두었고, 이를 통해 가상 머신이 외부 네트워크와 통신하도록 하였다.
다음으로 가상 머신이 사용할 하드 디스크를 생성한다. Hyper-V에서는 가상 하드디스크를 vhd라는 파일 포맷을 사용하여 생성하게 되는데, 가상 머신을 생성할 때 새롭게 생성하여 원하는 폴더에 저장할 수 있고, 크기를 지정할 수 있다. 이 과정에서 생성되는 가상 디스크는 지정된 용량 (여기에서는 50GB)을 모두 사용하는 것이 아니라, 동적으로 확장가능한 형태로 생성하게 된다. 만약 고정 사이지의 가상 하드디스크를 생성하고자 할 경우는 “나중에 가상 하드 디스크 연결”을 선택한 후 추후 가상 하드디스크만 따로 생성하여 연결하면 된다.
다음으로 가상 머신의 운영 체제를 어떻게 설치할 것인지를 지정한다. “나중에 운영 체제 설치”를 통해 가상 머신 생성 후에 ISO 이미지 마운트 등을 통해 OS를 설치할 수 있으며 이 그림에서는 가상 머신 생성 시에 운영 체제 설치가 가능하도록 운영 체제 이미지인 ISO 파일을 연결한다. “네트워크 기반 설치 서버에서 운영 체제 설치” 항목은 PXE 부팅을 통해 원격에서 자동으로 가상 머신의 운영 체제를 설치하고자 할 때 선택한다.
모든 과정을 거치면 위의 그림과 같이 생성할 가상 머신에 대한 요약 정보를 볼 수 있다. 가상 머신 이름, 메모리, 가상 스위치, 하드 디스크 정보, 운영 체제 이미지 등은 시작 전에 변경이 가능하다.
모든 과정을 거치면 그림과 같이 가상 머신이 생성되었음을 알 수 있다.
2. 가상 머신 설정 변경
이미 생성된 가상 머신의 설정은 다음의 과정으로 변경할 수 있다.
1) 가상 하드 디스크 추가
먼저 가상 하드 디스크를 하나 더 추가하는 과정을 알아보도록 한다. 물리적인 PC에서 하드 디스크를 추가로 장착하는 것과 동일한 개념으로 가상 머신에 하드 디스크를 여러개 추가할 수 있다.
먼저 설정을 변경하고자 하는 가상 머신을 선택하고 오른쪽 마우스 버튼을 눌러 “설정”을 선택한다.
그림과 같이 선택한 가상 머신의 설정 화면에서 좌측의 “하드웨어” 항목에서 가상 머신의 하드웨어 설정을 변경할 수 있다. 가상 하드 디스크를 추가하기 위해서는 “하드웨어 추가”를 선택한다. “하드웨어 추가” 선택하면 “SCSI 컨트롤러”, “네트워크 어댑터”, “파이버 채널 어댑터” 중의 하나를 선택하여 추가할 수 있다. 여기에서는 가상 하드 디스크를 추가하기 위하여 “SCSI 컨트롤러”를 선택하고 “추가”를 클릭한다.
그림과 같이 좌측에 “SCSI 컨트롤러”가 추가되었으며, 이 SCSI 컨트롤러에 하드 드라이브 또는 DVD 드라이브를 연결할 수 있다. 하드 디스크를 추가하기 위하여 “하드 드라이브”를 선택하고 “추가”를 클릭한다.
“하드 드라이브” 추가를 선택하면 새로운 가상 하드 디스크를 추가하는 화면으로 이동하는데, 여기에서 가상 하드 디스크를 새로 만들거나 기존에 미리 생성된 가상 하드 디스크를 연결할 수 있다. “새로 만들기”를 선택하고 다음으로 진행한다.
새 가상 하드 디스크 마법사가 실행되면 세 가지 유형의 가상 하드 디스크를 만들 수 있다. 첫 번째는 “고정 크기”의 하드 디스크로 처음 생성시 지정한 크기의 vhd 파일을 생성하게 되므로 성능 면에서 우수하나 물리적인 하드 디스크 용량이 확보되어 있어야 하며 생성 시간이 오래 걸릴 수 있다. “동적 확장”은 앞서 가상 머신 생성시에 가상 하드 디스크를 생성하는 방식으로 초기에는 최소 용량의 vhd를 생성하고 저장 데이터가 늘어남에 따라서 vhd 파일의 사이즈가 증가하는 유형이다. 주로 운영 체제 디스크나 용량이 크게 변하지 않는 하드 디스크에 적당하다. “차이점 보관용” 디스크는 부모 디스크를 지정한 후 변경된 내용만 따로 보관하고자 할 때 유용한데, 대표적인 용도로 운영 체제 디스크는 “고정 크기”로 생성한 후 “차이점 보관용” 디스크를 연결해 두면 vhd를 복사해서 새로운 가상 머신을 생성할 때 OS 디스크만 복사하고 각 가상 머신 별로 “차이점 보관용” 디스크를 연결할 때 사용될 수 있다.
이 글에서는 데이터 디스크로 사용할 추가 가상 디스크를 “고정 크기”로 생성하기로 하고 다음으로 진행한다.
가상 디스크의 이름과 저장 위치를 지정하고 다음으로 진행한다.
가상 디스크의 크기를 지정하고 비어있는 상태로 생성하거나 물리적인 하드 디스크의 내용을 가상 디스크로 복사해서 생성할 수 있다. 또는 다른 가상 하드 디스크의 내용을 복사해서 새로운 가상 하드 디스크를 생성할 수 있다. 여기에서는 비어 있는 가상 디스크를 새로 50GB 용량으로 생성하기로 한다.
새롭게 생성된 가상 디스크에 대한 정보를 확인하고 마침을 누르면 가상 디스크가 생성된다.
2) 가상 네트워크 추가
다음으로 “하드웨어 추가”에서 “네트워크 어댑터”를 선택하여 가상 머신에 네트워크 디바이스를 추가한다.
“네트워크 어댑터” 추가를 선택하면 네트워크 어댑터 구성화면이 나타나는데 여기에서는 생성될 네트워크 어댑터가 연결된 가상 스위치를 지정한다. 이와 함께 필요시 VLAN ID를 지정하여 가상 네트워크 별로 VLAN을 구성할 수 있으며, 가상 네트워크의 대역폭을 제한할 수 있다.
3) 가상 머신 메모리 변경
좌측의 메모리 항목을 선택하면 가상 머신의 메모리 용량을 변경할 수 있다. 시작 메모리는 2048 MB로 되어 있는데 원하는 크기로 변경이 가능하다. 만약 동적 메모리를 사용하고자 할 경우 최소와 최대 메모리 용량을 지정하면 이 사이에서 가상 머신의 메모리 사용량이 필요에 따라 변경된다. 이와 함께 가상 머신별로 물리적 메모리의 일정 비율을 버퍼로 예약해 둘 수 있으며 가상 머신별로 메모리 가중치를 부여하여 특정 가상 머신이 메모리 사용에 있어서 우선권을 갖도록 할 수 있다. 여러 개의 가상 머신을 운용할 때 중요도에 따라서 메모리 가중치를 높여둘 수 있다.
4) 가상 머신 프로세서 변경
가상 머신 생성 시에는 기본적으로 프로세서 수가 1개로 지정되는데, 여기에서 가상 머신 별로 사용할 프로세서 수를 변경할 수 있다. 이 그림에서는 가상 머신의 프로세서 수를 2개로 변경한 예가 나타나 있다. 프로세서 수와 함께 가상 머신이 사용할 프로세서의 리소스를 컨트롤할 수 있는데, 예약은 이 가상 머신이 물리적인 프로세서의 최소량을 예약해 두는 것을 의미하며, 제한은 최대량을 제한하는 것을 의미한다. 만약 예약이 20%이고, 최대가 50%일 경우 이 가상 머신은 부하가 없을 경우에도 물리적인 호스트 CPU의 20%는 점유하게 되며 아무리 부하가 많이 걸리더라도 물리적 CPU의 최대 50% 이상은 사용할 수 없게 된다.
5) 펌웨어 변경을 통한 부팅 순서 변경
물리적인 PC와 마찬가지로 가상 머신에서도 부팅 순서를 변경할 수 있다. 이와 함께 운영 체제가 지원하는 보안 부팅 (Secure Booting)을 지원하거나 해제할 수 있다. 호스트 PC가 UEFI 보안 부팅을 지원하지 않는 BIOS일 경우 펌웨어 설정에서 “보안 부팅 사용”의 체크를 해제하는 것이 좋다.
이상의 과정을 거쳐 생성된 가상 머신의 설정 변경에 대해서 살펴 보았다. 물리적인 PC에서와 마찬가지 개념으로 가상 머신의 설정을 변경하면 된다.
3. 가상 머신 실행 및 종료
실행할 가상 머신을 선택한 후 그림에서와 같이 오른쪽 버튼을 클릭하여 메뉴가 나타나면 실행을 선택한다.
가상 머신이 실행되면 그림과 같이 “실행 중”이라고 상태가 변경되며 가상 머신이 사용하는 CPU 사용량과 할당된 메모리 정보를 볼 수 있다.
실행 중인 가상 머신을 더블 클릭하거나 오른쪽 하단의 “연결”을 선택하면 가상 머신의 콘솔 화면이 나타난다. 새로 생성하여 운영 체제 설치 이미지를 연결해 둔 상태이므로 그림과 같이 설치 화면이 나타난다. 운영 체제 설치 과정은 생략한다.
설치가 완료되고 정상적으로 가상 머신이 실행되면 그림과 같이 실제 물리적 PC에서와 동일한 로그인 화면을 볼 수 있다.
외부 가상 스위치를 통해 네트워크 연결이 가능하도록 가상 머신을 생성했으므로, 가상 머신에서 네트워크 주소를 할당하면 네트워크 연결이 가능하다.
디스크 관리자를 실행해 보면 그림과 같이 운영 체제 디스크인 C 드라이브와 데이터 디스크로 추가한 하드 디스크 정보가 나타나며, 사용을 위해서 추가한 디스크의 파티션을 설정하고 포맷을 수행한다. 정상적으로 C와 E 드라이브가 가상 머신에서 사용가능하게 된다.
가상 머신을 종료할 때는 가상 머신 내부에서 종료 명령을 실행하거나, 가상 머신 콘솔에서 “작업’ 메뉴를 선택한 후 “종료”를 누르면 가상 머신이 종료된다. “끄기”는 물리적인 PC에서 전원 버튼을 강제로 눌러 시스템을 종료하는 것과 마찬가지로 가상 머신을 끄는 과정이며 “저장”은 현재 상태로 가상머신을 저장하는 최대 절전 모드와 동일한 효과를 의미한다.
호스트 PC의 시작 시에 가상 머신이 자동으로 시작되도록 하고자 할 때는 가상 머신 설정이 “관리” 메뉴에 있는 “자동 시작 작업”을 선택한 후 “이 가상 컴퓨터를 항상 자동으로 시작”을 선택한다. 이 때는 호스트 PC가 재시작하게 되면 가상 머신이 자동으로 시작된다. 자동 시작 지연은 여러 개의 가상 머신이 구동될 때 시작 부하를 줄이기 위해 각 가상 머신의 시작 시간에 지연을 두고자 할 때 지정한다.
이상으로 Windows 8.1의 Hyper-V 환경에서 가상 머신 생성, 설정 변경 및 실행에 대해서 살펴보았다.